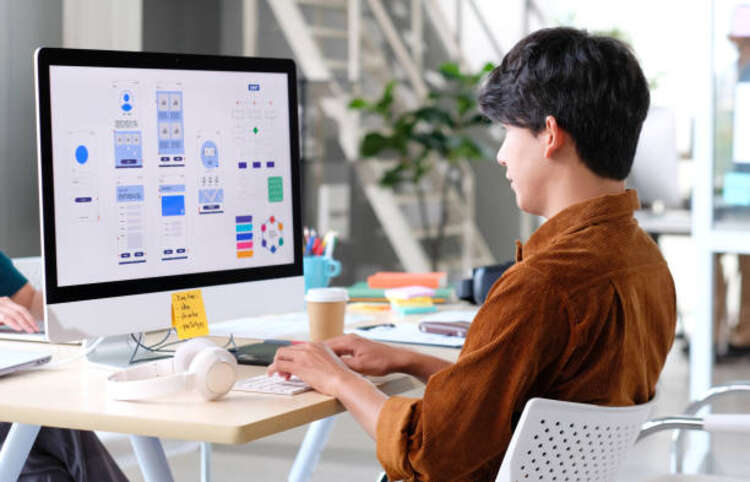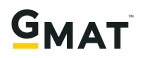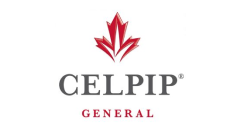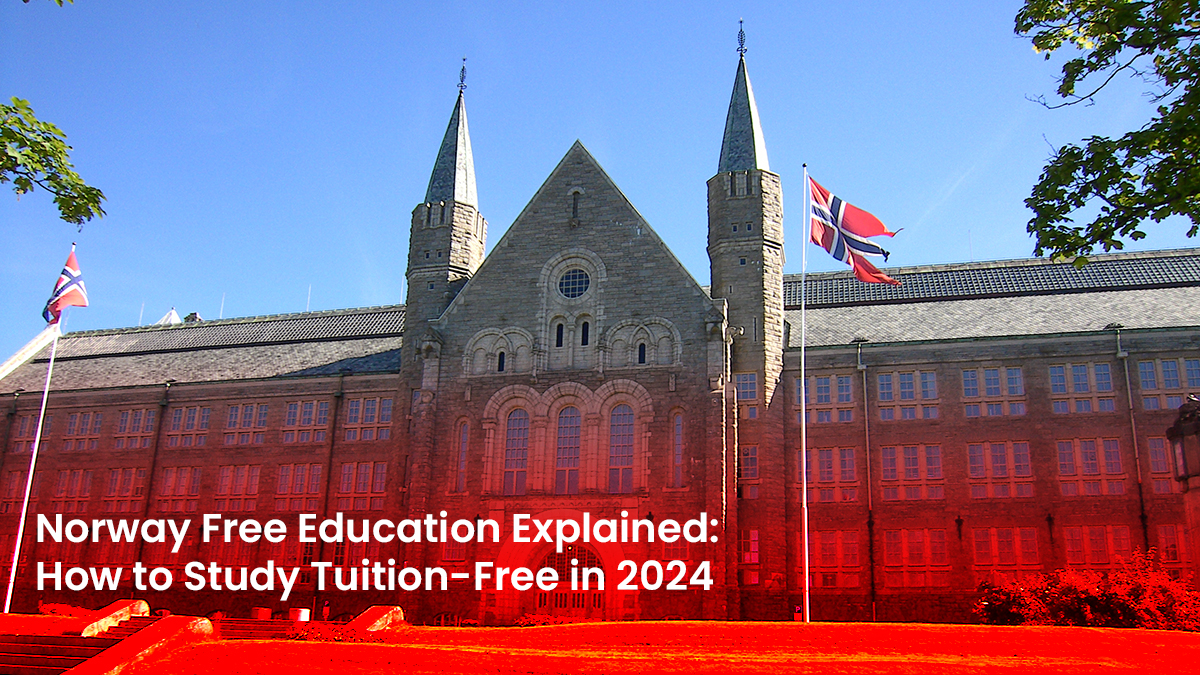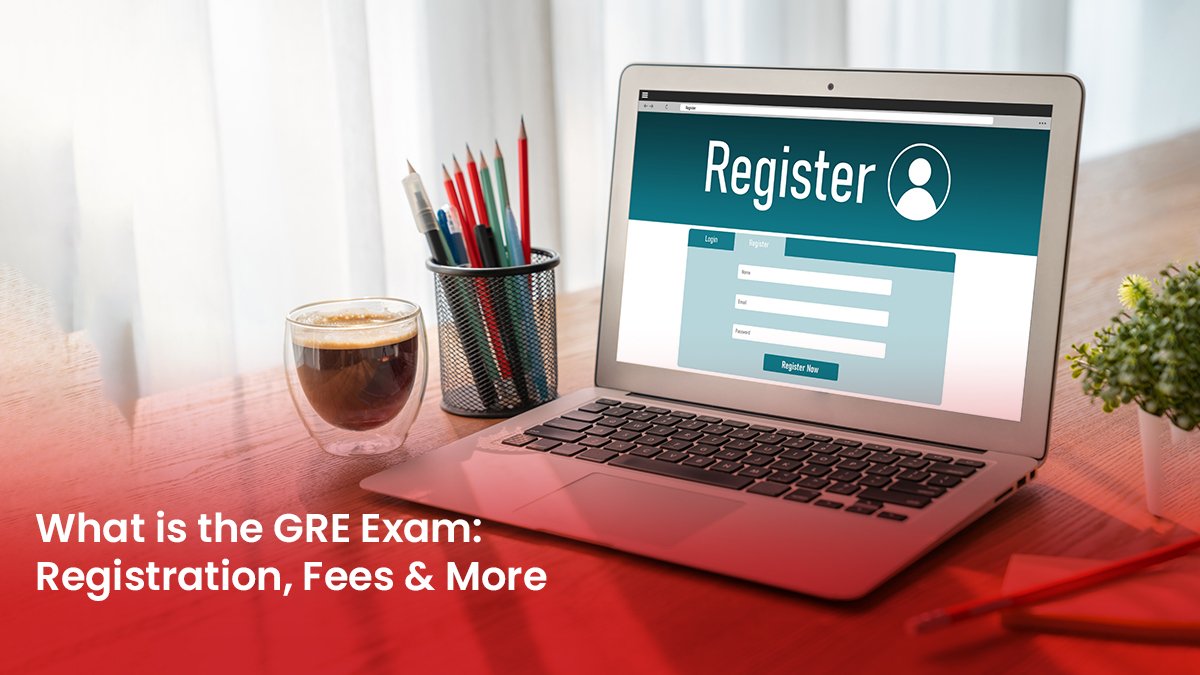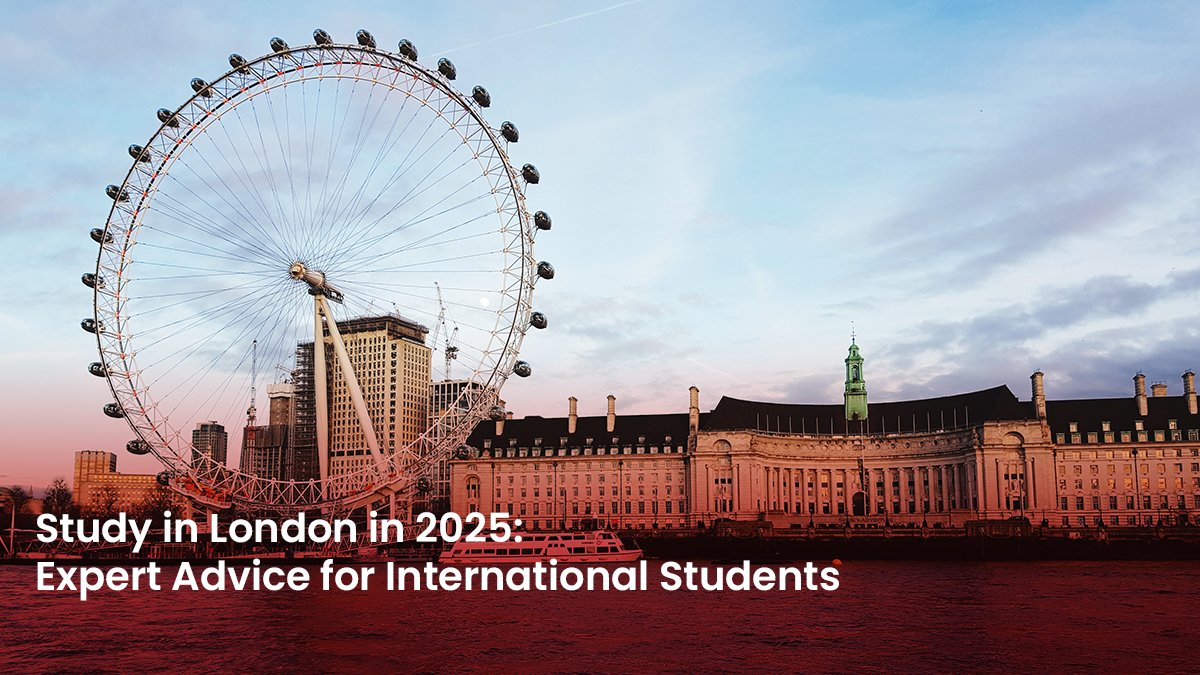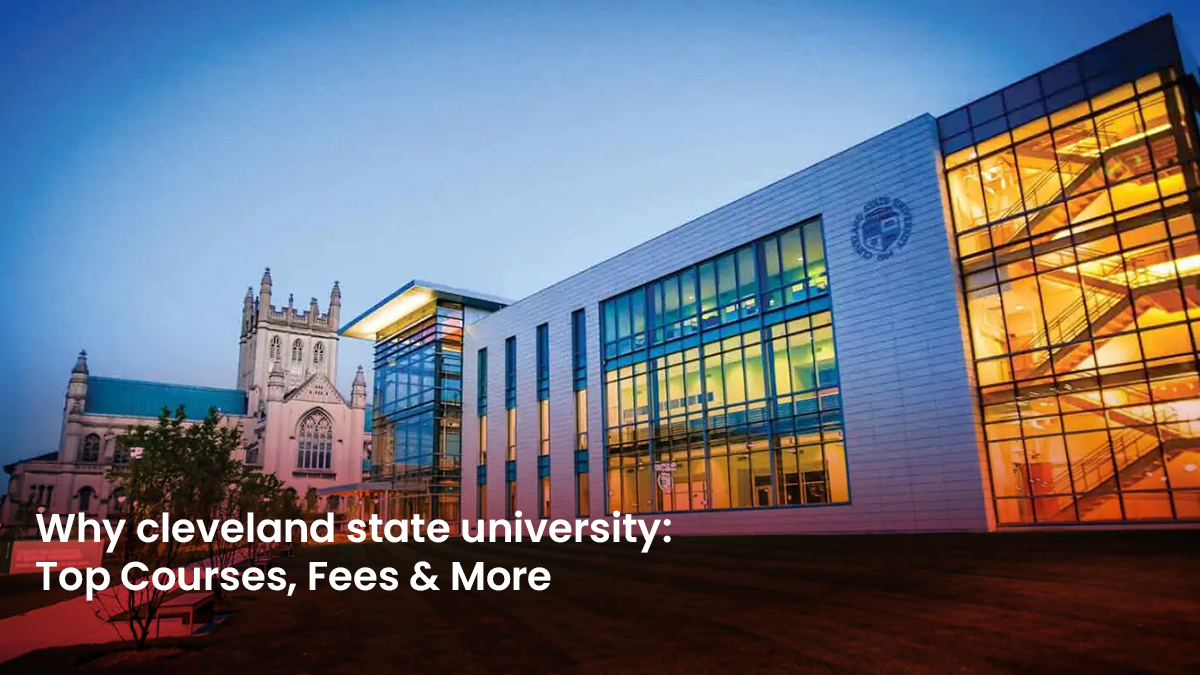If your graphic design skills are limited to the commonly used Photoshop shortcuts, it’s time for you to move up to the intermediate level. Although a bit difficult to remember at first, these advanced shortcuts will come in very handy when you need to save time and want to figure out which tool you need to click through to get the same execution.
Ctrl + Tab
- Switches focus from point to point while you use the curve adjustment tool.
- Allows you to place multiple points on the curve and to adjust them accordingly.
- Make minor shifts in the curve points by nudging with the keyboard. However, clicking on the point usually moves it to an undesired area.
F + Tab
- Switches the screen mode while hiding the toolbars to give you more working space.
- The shortcut’s additional tab hides the tool so you can better work on a photo without giving space to the toolbar.
Pressing Number Keys (1 to 0)
- Adjusts the opacity of the brush from 10 percent to 100 percent.
- Pressing 1 changes the opacity to 10 percent, 5 gives you 50 percent opacity, and so on. To get 100 percent opacity, simply press 0.
- If you want finer control, press a second number immediately after the first. So pressing 3 will give you 30 percent, while pressing 3 then 4 will give you 34 percent opacity.
- To make the selected layer transparent, press 00 for zero opacity.
Shift + [
- Decreases the softness of the brush by 25 percent. Press Shift + ] if you wish to increase it by 25 percent.
- Continue pressing shift + [ to add another 25 percent. The same applies to shift + ] to reduce softness by 25 percent.
Ctrl + Shift + N
- Creates a new layer.
- Compared to Ctrl + N, this shortcut prompts the program to place a new layer on top of the active one.
Ctrl + Shift + C
- Merges a copy of a composite image sent to the clipboard.
- Remember to make a selection on the image first; otherwise, you’ll end up with nothing.
- Useful when you want to duplicate what’s on screen into another image file or another layer.
Ctrl + Backspace
- Fills the mask with the background color.
- You can edit the background color first to your liking before using it to fill the mask.
Alt + Backspace
- Fills the mask with the foreground color.
- You can edit the foreground color first before filling the mask with it.
Ctrl + Alt + Shift + E
- Performs the same function as Ctrl + Shift + C except that it places the copy right into the new layer.
- Good for sharpening and creating layer blends.
Alt + Scroll
- Alt + Scroll your mouse up and down to zoom in and out of photos.
- For the shortcut to work, your mouse should have a scroller.
- If you don’t have a mouse, simply do the ctrl + and ctrl – shortcuts on your keyboard.
Ctrl + Alt + Shift + K
- Hit these keys if you forgot any of the commands, or if you want to check other commands.
- This command shows the help dialog on keyboard shortcuts.
Master the art of design by learning these Photoshop shortcuts. Check out our other articles here on MSM Unify for more graphic design tips and tricks.